Я вам расскажу, как за пару шагов создать мигающую анимацию.
Сначала открываем фото, с которого будем делать анимацию.
Я взял вот такое фото.

Дублируем слой, нажимая комбинацию клавиш Сtrl+J
К слою "задний план" применяем такие параметры.
Заходим меню Изображение - Уровни (Ctrl + L)
Серый ползунок передвигаем влево до значения 2,37
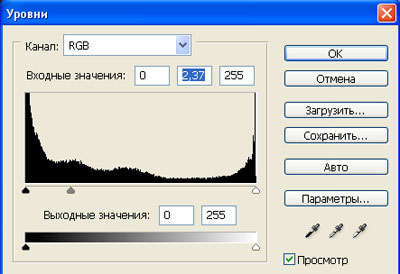
Далее переходим на верхний слой, снова нажимаем Ctrl + L, там двигаем серый ползунок вправо на 0,42
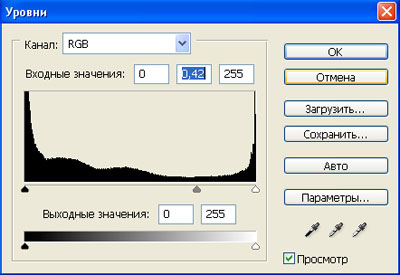
Переходим в меню Окно и открываем палитру Анимация.
Прячем слой1.

В окне анимации дублируем фрейм.
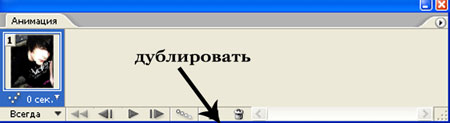
Открываем глазик у слоя 1,
а задний план наоборот прячем.
В окне анимация устанавливаем цикл "Всегда".
Нажимаем на кнопку Play и смотрим, как проигрывается анимац
...
Читать дальше »



















